「HiTooler ビデオインペインター」に関するよくある質問
ビデオからオブジェクトを削除するにはどうすればよいですか?
1. 「HiTooler ビデオインペインター」をダウンロードしてインストールし、インストール後に開きます。すでにインストールされている場合は、直接開くことができます。
2. [インポート] ボタンをクリックするか、ビデオ ファイルをビデオ表示領域にドラッグしてビデオを開きます。
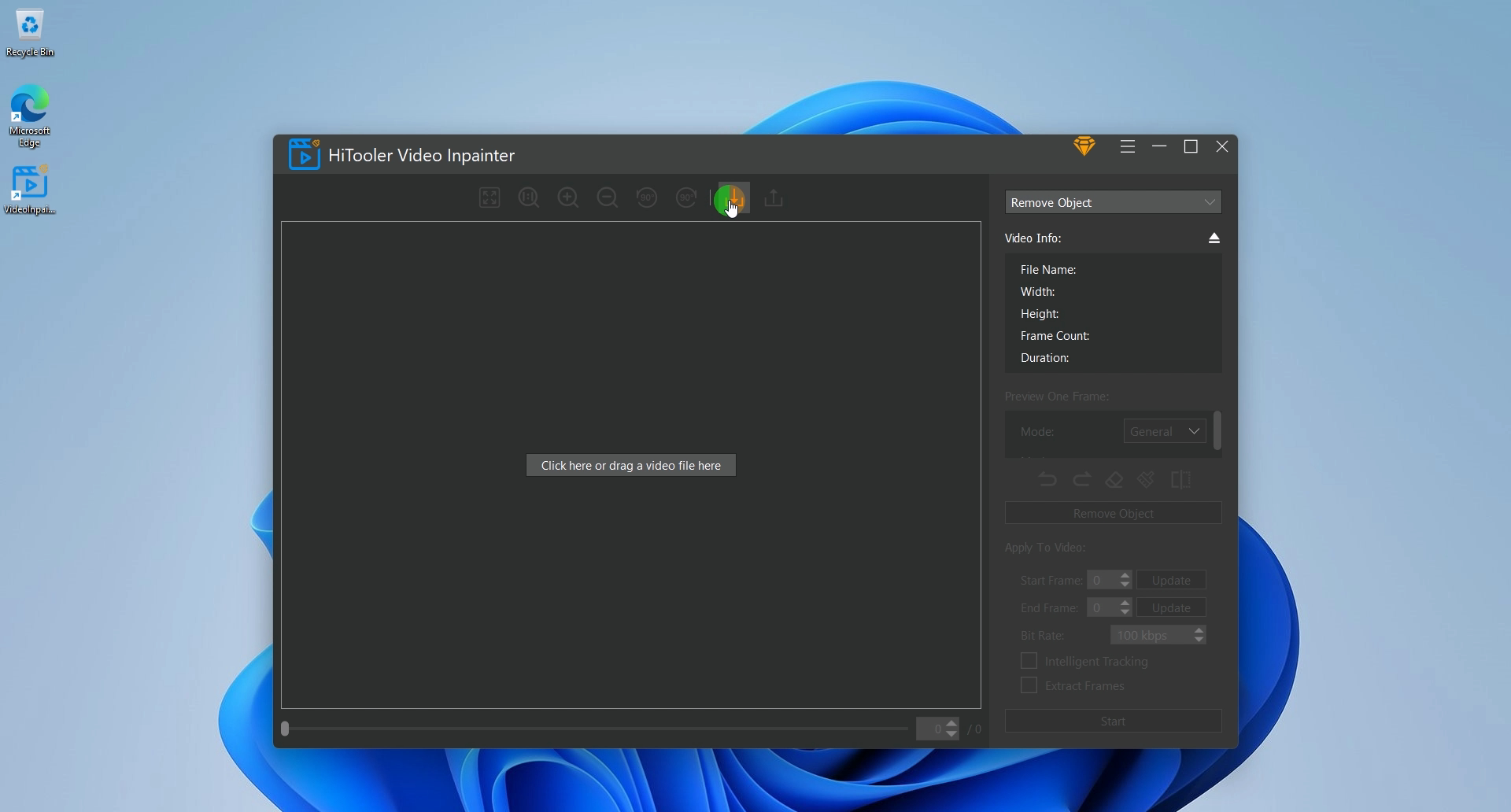
3. 右側のパネルの上部にあるドロップダウン ボックスをクリックし、モードとして「オブジェクトの削除」を選択します。
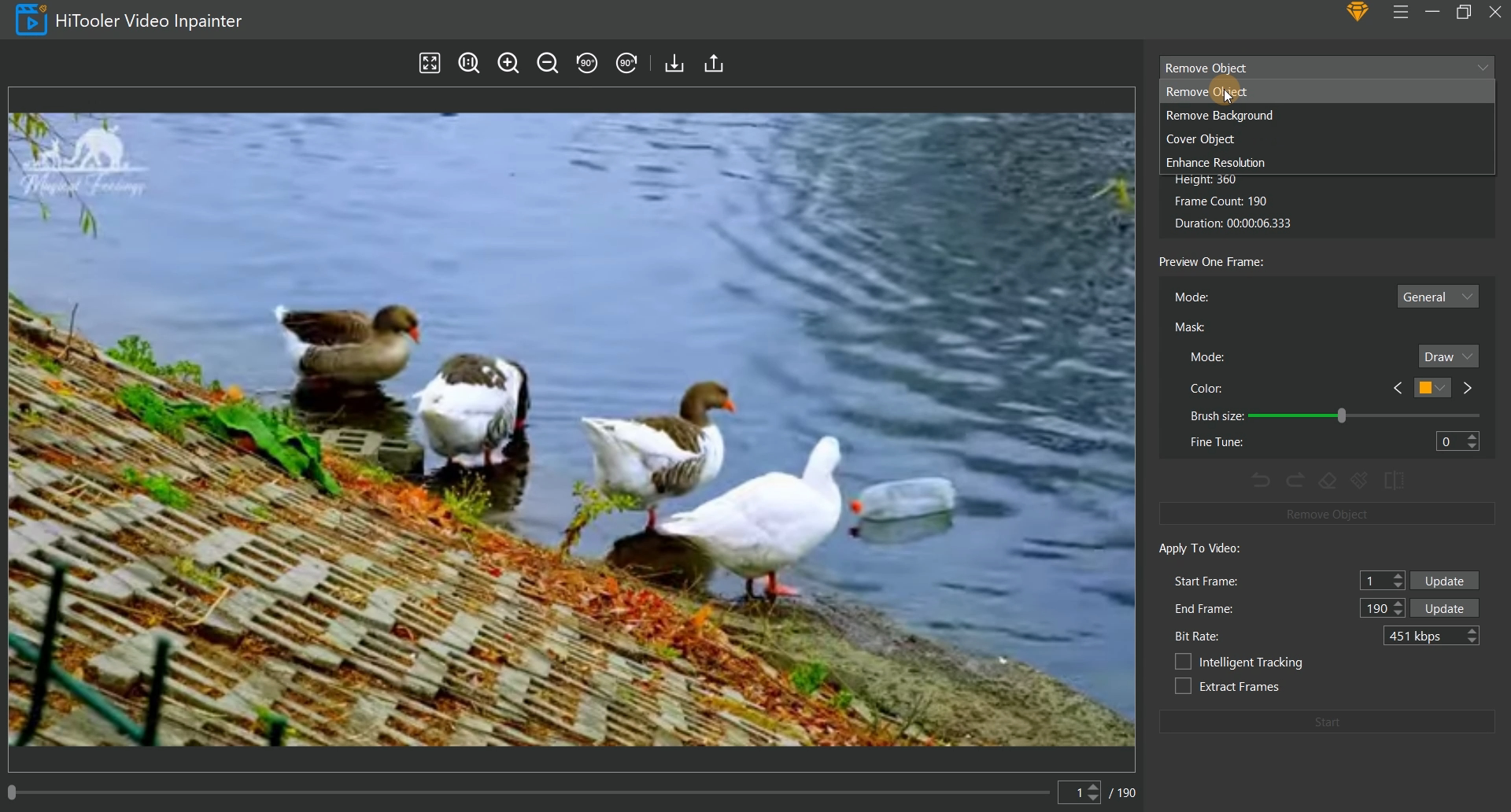
4. 左側のビデオ表示領域の下にスクロール バーと入力ボックスがあります。スクロール バーをドラッグし、入力ボックスにフレーム番号を入力することで、現在のビデオのどのフレームを表示するかを変更できます。
5. [1 フレームのプレビュー] 領域で対応するモードを選択します。「一般」モードは背景が比較的単純なビデオ用で、「詳細」モードは背景が動き、より複雑なビデオ用です。
6. 「マスク」モードとして「選択」モードを選択します。このとき、左側のビデオ表示領域でマウスを移動させ、選択後にマウスの左ボタンをクリックすると、削除するオブジェクトをすばやく選択できます。
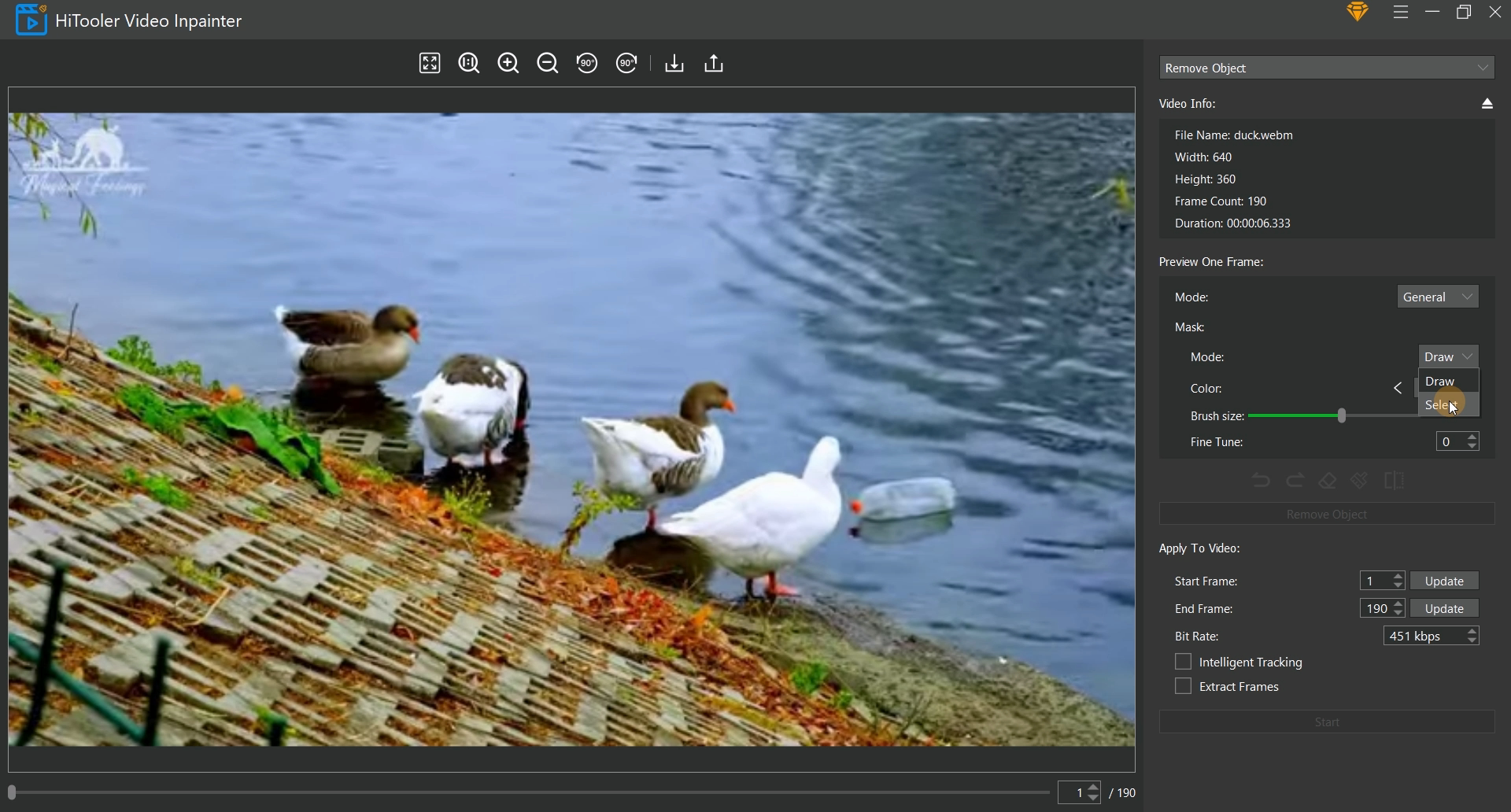
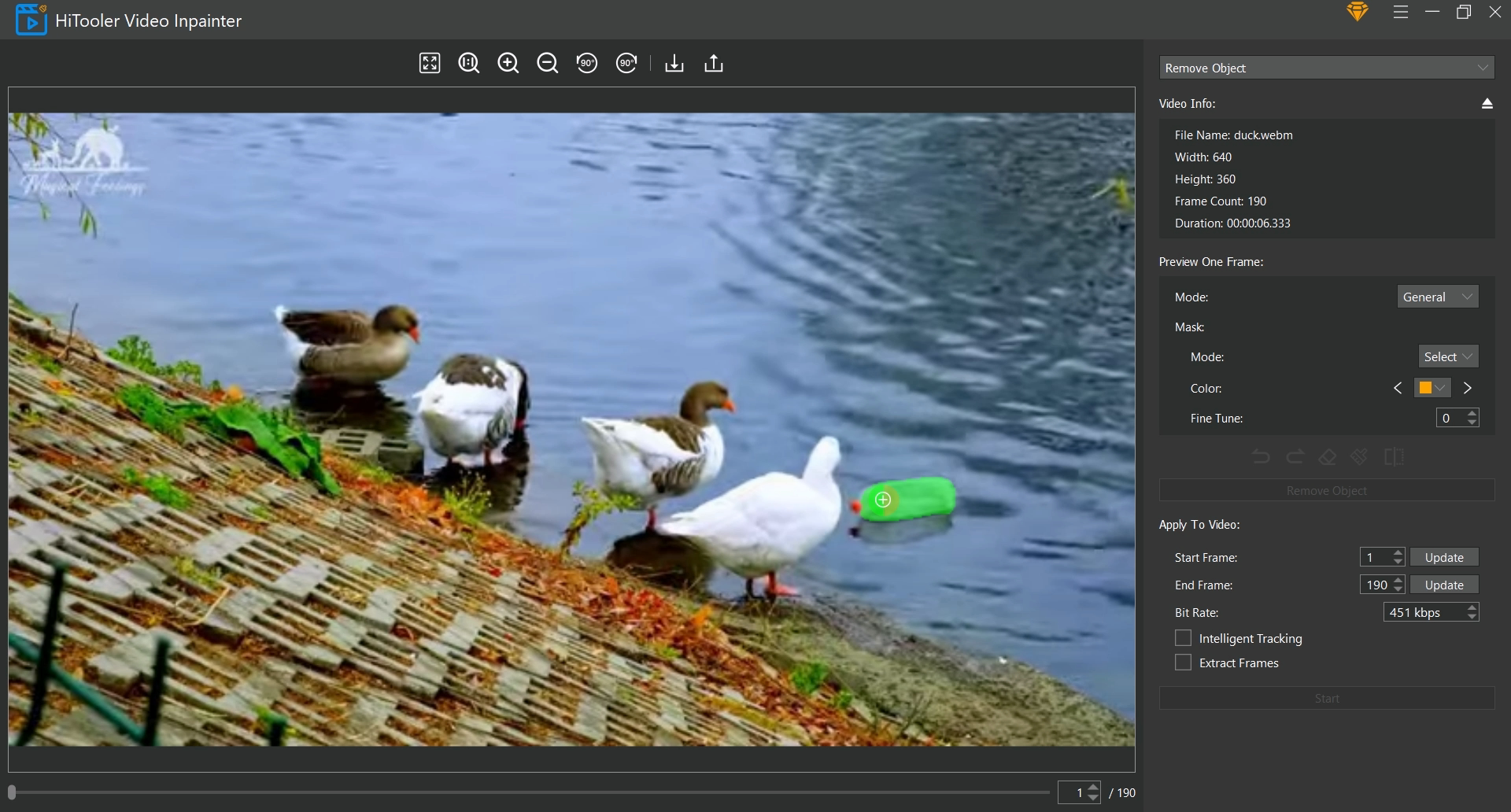
7. マウスを動かして選択したマスクが、削除するオブジェクト全体をカバーしていない場合は、「マスク」モードを「描画」として選択して、手動でマスクを補うことができます。マウスを動かして選択したマスクが、削除するオブジェクトの外側の領域を覆っている場合、「消しゴム」アイコンをクリックして削除モードに入り、不要な領域を手動で削除できます。もう一度「消しゴム」アイコンをクリックして、削除モードを終了します。削除モードで「マスク」モードが「選択」モードの場合、選択した領域のマスクが削除されますのでご注意ください。
8. 「ビデオに適用」エリアで、ビデオに適用する開始フレームと終了フレームを設定します。開始フレームは、現在マスクを設定しているフレームである必要があることに注意してください。
9. 開始フレームから終了フレームまでのビデオを抽出する場合は、「フレームを抽出」チェックボックスをオンにします。生成されるビデオには、開始フレームから終了フレームまでのビデオのみが含まれます。
10. 削除するオブジェクトがビデオ内で動いている場合は、「インテリジェント トラッキング」チェックボックスをオンにします。ソフトウェアはオブジェクトの動きを自動的に追跡し、追跡された場合はオブジェクトを削除し、追跡されない場合は何も行いません。
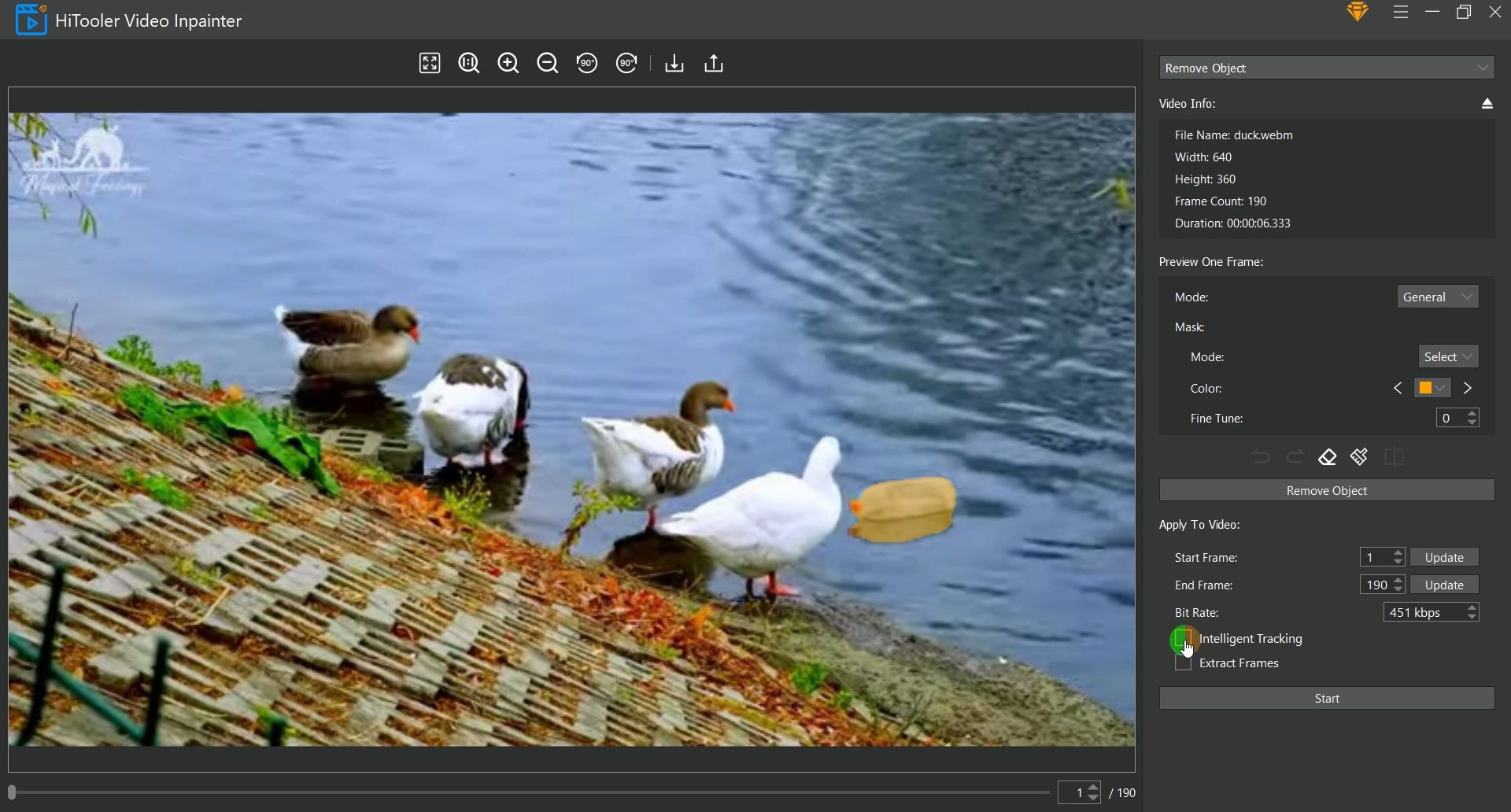
11. 最後に、「開始」ボタンをクリックし、オブジェクトの削除が完了するまで待ちます。
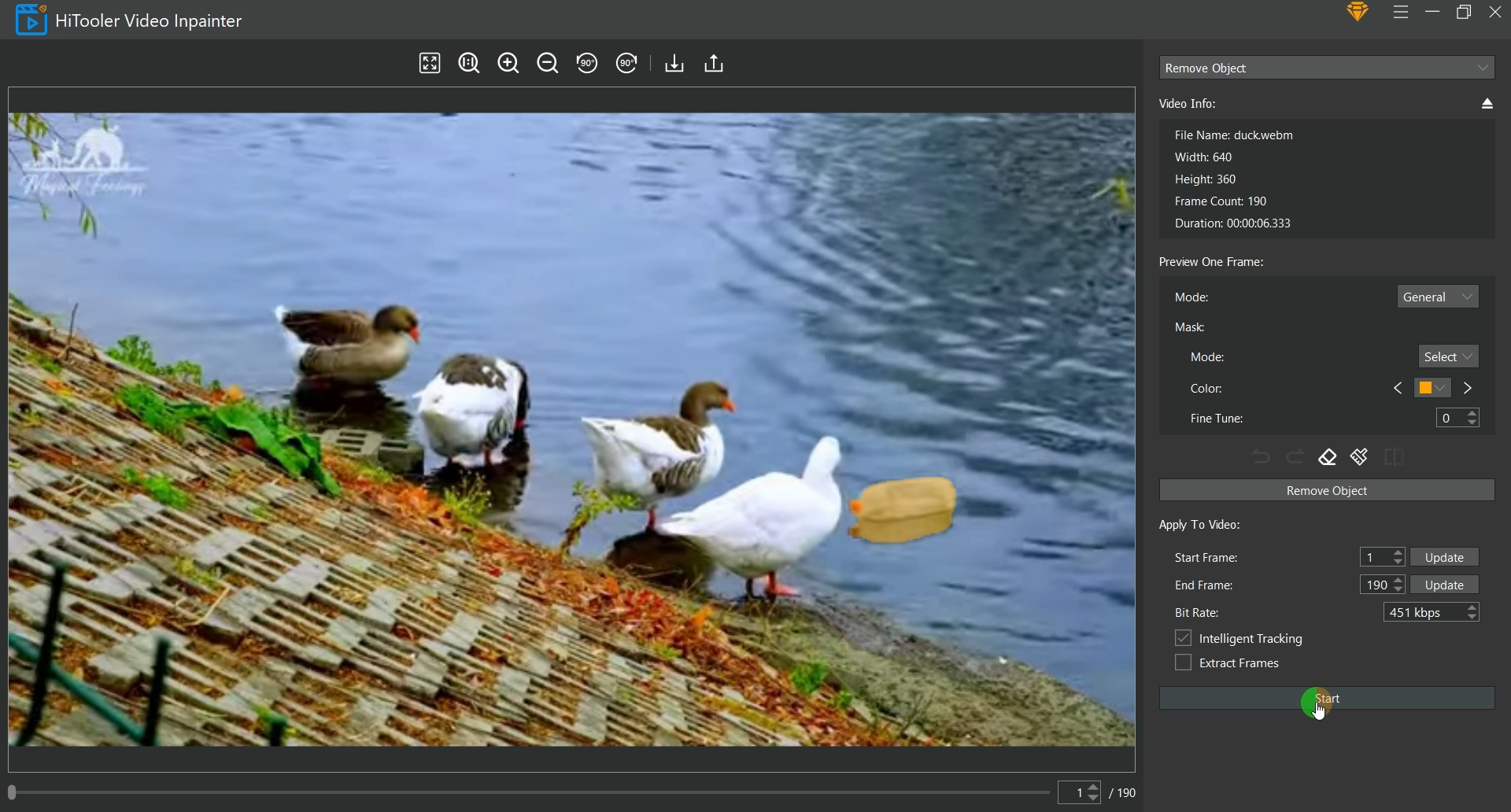
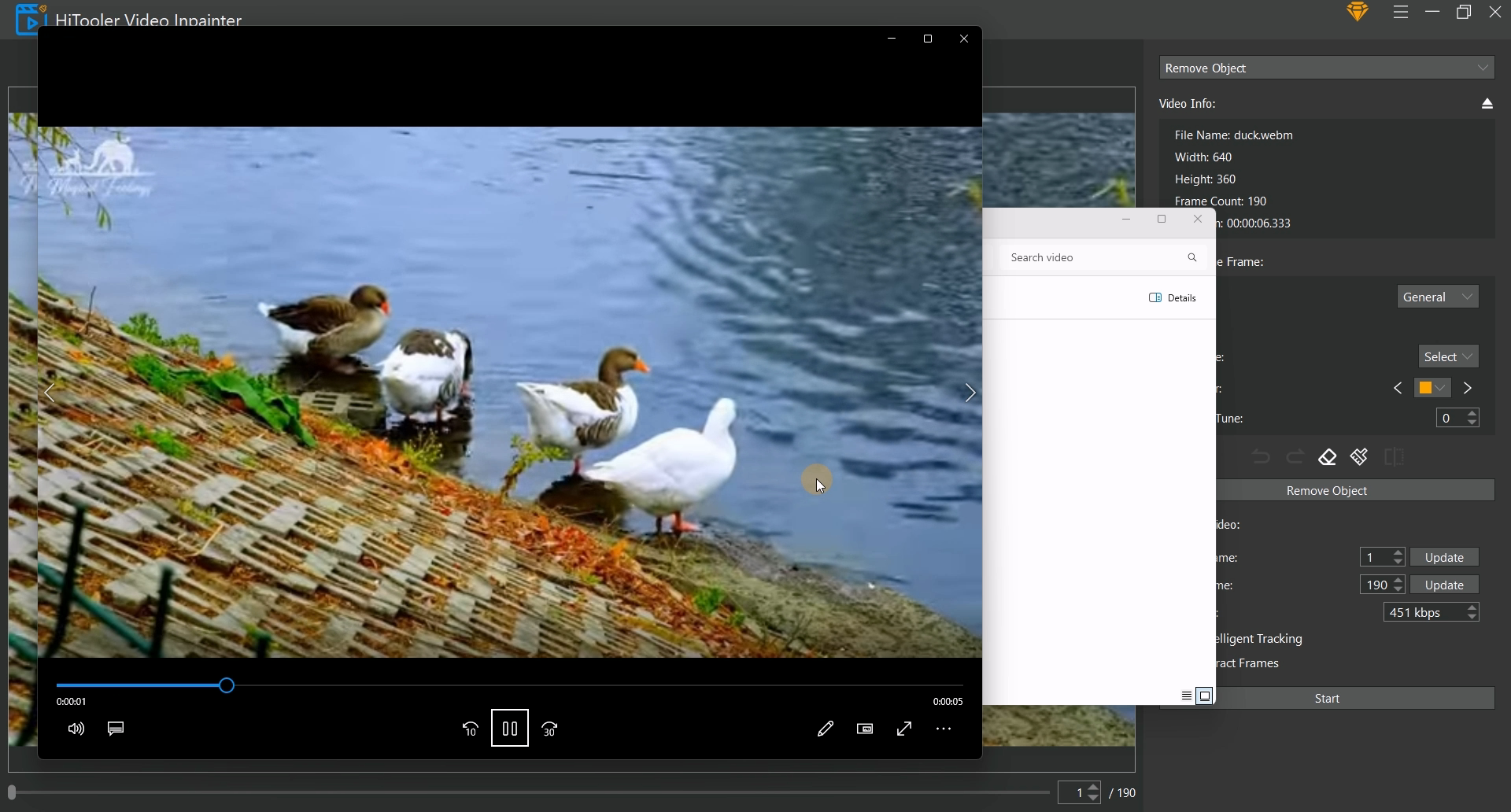


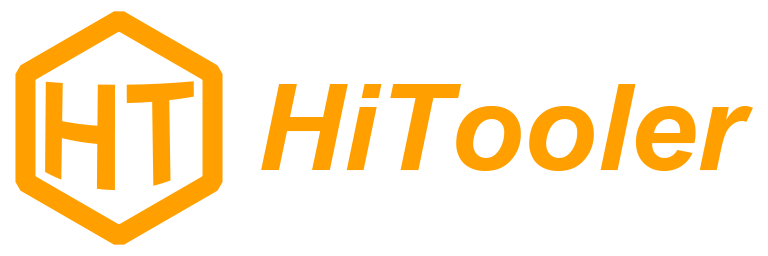
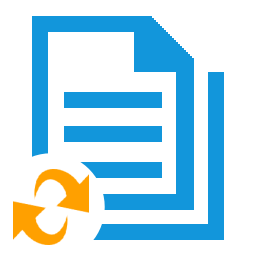
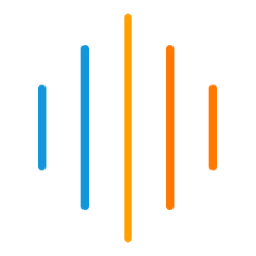
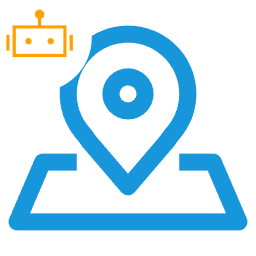
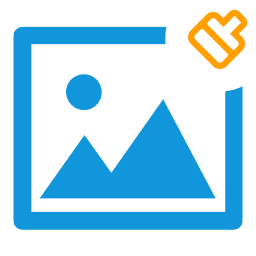
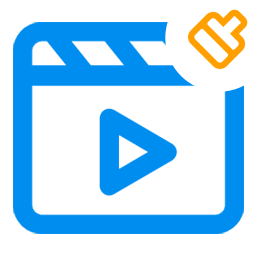
 お問い合わせ
お問い合わせ